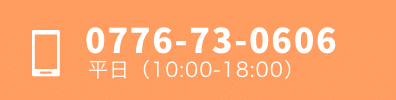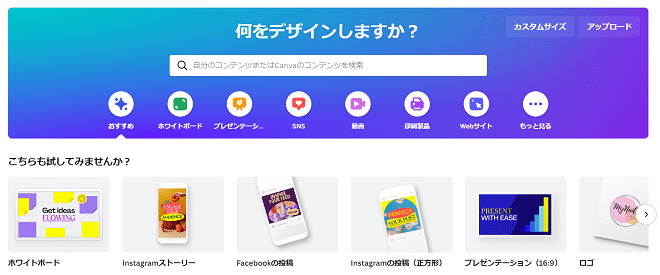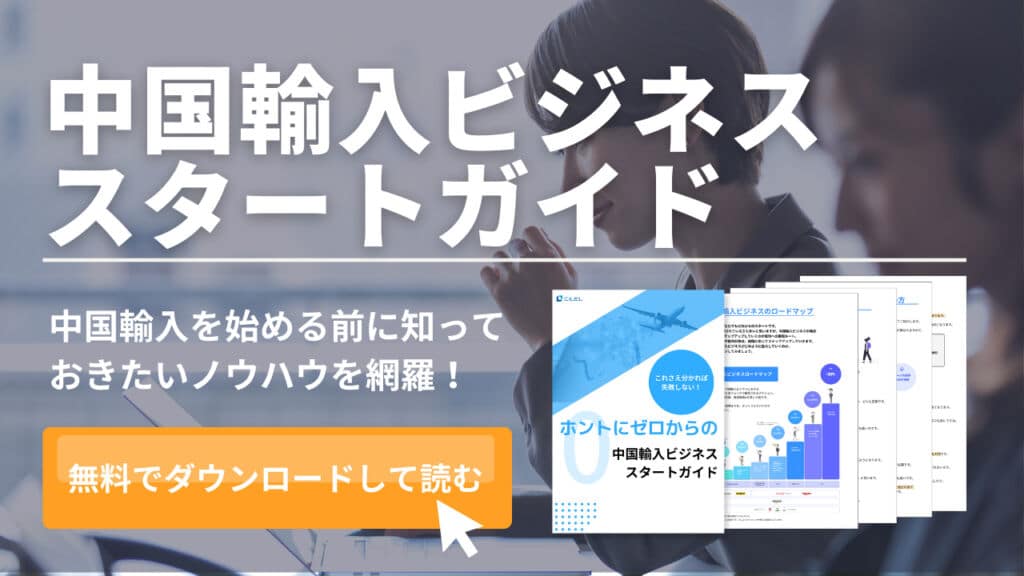自社のブランドロゴやショップロゴなどの作成はどうしていますか?
ロゴをゼロからデザインするには、デザインスキルやIllustrator(イラストレーター)などのグラフィック制作ソフトが必要になります。
「自分だけのオリジナルロゴを作ってみたいけど、作り方が分からない…」
「おしゃれなロゴがほしい!」
「外注したいけどコストが高いしやり取りが手間…」
このように思う人は多いと思います。
そんな方におすすめなのが「ロゴジェネレーター」です!
ロゴジェネレーターを使えば、おしゃれなロゴ作成が無料でできちゃいます。
今回は日本語対応のおすすめロゴジェネレーター5つをご紹介します。
ロゴジェネレーターで何ができるのかも解説していきますので、ぜひ最後までお読みください。

目次
Toggleそもそもロゴとは?どうしてロゴが重要なの?
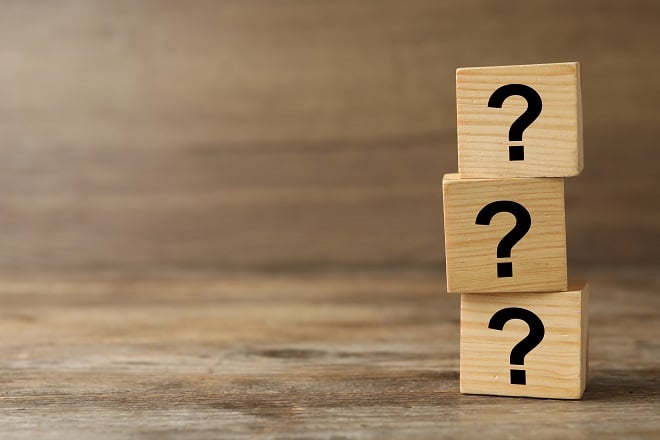
ロゴジェネレーターをご紹介する前に、そもそもロゴとは何なのか、どうしてロゴが重要なのかを少しだけ解説します。
「ロゴ」は、厳密には「ロゴタイプ」「シンボルマーク」「ロゴマーク」の3種類があります。
私たちが普段「ロゴ」と言っている、「企業や商品を表すテキストと図が一緒にデザインされたもの」は、ロゴマークと言われます。
企業や商品だけでなく、キャンペーンやイベントなどでも、専用のロゴが作られたりしますよね。
ロゴは印象に残りやすいため、イメージをつくるのにとても有効です。
商品や企業の名前をちゃんと覚えていなくても、ロゴを見て「あ、知ってる!」となることは、日常生活でもよくあるのではないでしょうか。
ありとあらゆる場面で、ロゴは必要不可欠になっています。
ロゴの作り方

ロゴをゼロから作成するには、デザインの知識とスキルが必要です。
何を伝えたいのか、どういう印象を持ってほしいのか、何を表現したいのか、それらを総合してロゴをつくっていきます。
プロのデザイナーに依頼する方法もありますし、ココナラなどで依頼することもできます。
そして、無料のツールを使って、自分で作成することもできます。
無料でおしゃれなロゴ作成ができる「ロゴジェネレーター」とは

ロゴジェネレーター(logo generator)とは、あらかじめ用意されたテンプレートや図形などのオブジェクト、テキストなどを組み合わせて、オリジナルのロゴを作成できる便利なツールです。
ロゴメーカーと呼ばれることもあります。
Illustrator(イラストレーター)や Photoshop(フォトショップ)などの本格的なデザインのツールだと、機能が多すぎて操作方法に慣れるまでに時間がかかります。
また、初心者にはなかなか使いこなせないため、デザインしたりロゴを作成することはむずかしく感じると思います。
ロゴジェネレーターは、デザインツールに比べると使える機能は少なめですが、シンプルで直感的な操作で使えるものが多く、デザインの知識がなくてもいくつかの項目の選択と入力でロゴができるものが多く便利です。
重いソフトやアプリをダウンロードすることもなく使えるという点もポイントが高いです。
基本無料で使えるサービスが多いですが、細かいオプションや、ダウンロード形式の変更など、一部料金がかかる場合もあります。
Canva(キャンバ)
Canvaは、おしゃれなデザインが沢山あるサービスです。
また、テンプレートからカスタマイズできる範囲が広いです。
フォントやカラー選択、透過度などカスタマイズできますが、直観的に操作できる画面のため操作は簡単です。
写真のアップロードもできます。
こちらはロゴや、パンフレット、FacebookやTwitter等のソーシャルメディア用の画像など様々なデザインが簡単にを作ることができます。
※操作方法については変更になっている可能性もありますので、ご了承くださいませ。
ロゴ作成手順1:アカウント登録
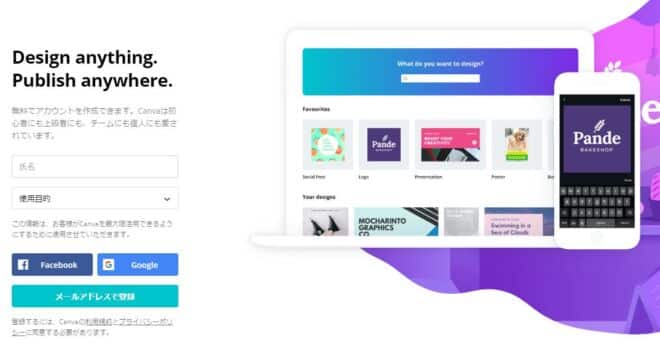
Canvaのサービスを利用するにはまず最初にアカウント登録が必要です。
登録したらさっそくロゴ作成!!
ロゴ作成手順2:デザイン選択
「デザインを作成」から作成したいものを選択します。
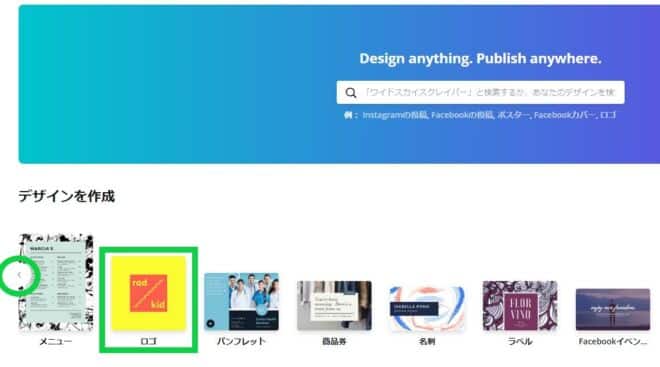
〈 〉をクリックすると色んなデザインが次々出てきます!
今回は「ロゴ」を選択します。
ロゴ作成手順3:テンプレート選択と加工
次にテンプレートがカテゴリ別に用意されていているのでその中からデザインを選びます。
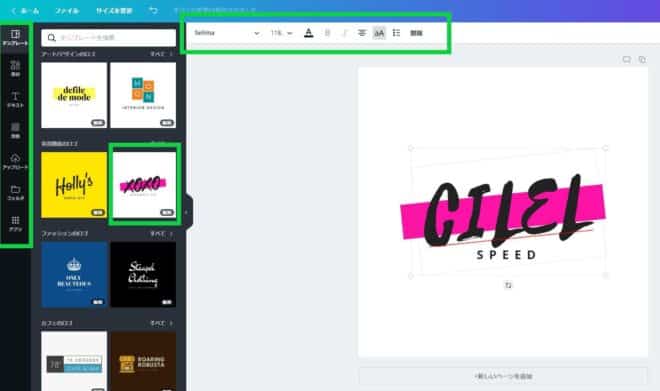
テンプレートのフォントは自由に変更ができます。
左のタブから素材、テキスト、背景などが選べ、自分が持っている写真などもアプロードして使う事も出来ます。
上部タブではフォントの調整などが可能です。
ロゴ作成手順4:ダウンロード
ロゴが完成したら右上のタブからダウンロードが出来ます。
完成したロゴをダウンロードします。
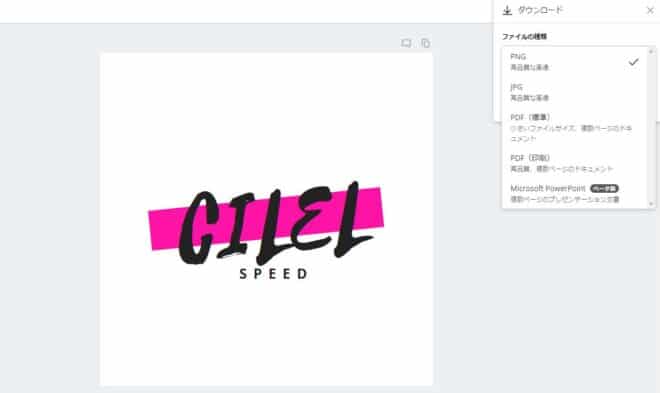
無料でJPGやPNGなどのダウンロードが可能です。
※有料オプションもあるので確認してみてください。
DesignEvo(デザインエボ)
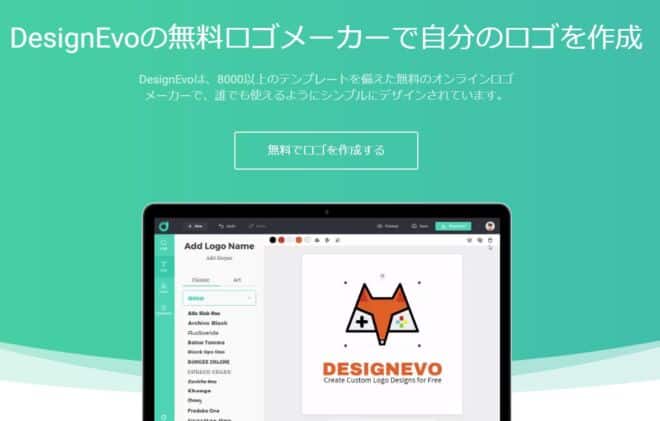
10,000以上のテンプレートを備えた無料のオンラインロゴメーカーです。
ベースのデザインを見つけてから自分好みにカスタマイズができます。
フォントの設定も細かくできます。
そのため、フォントやテキストの配置をデザインのメインしたいときにも便利です。
また、誰でも使えるようにシンプルに設計されています。
※操作方法については変更になっている可能性もありますので、ご了承くださいませ。
ロゴ作成手順1:テンプレート選択
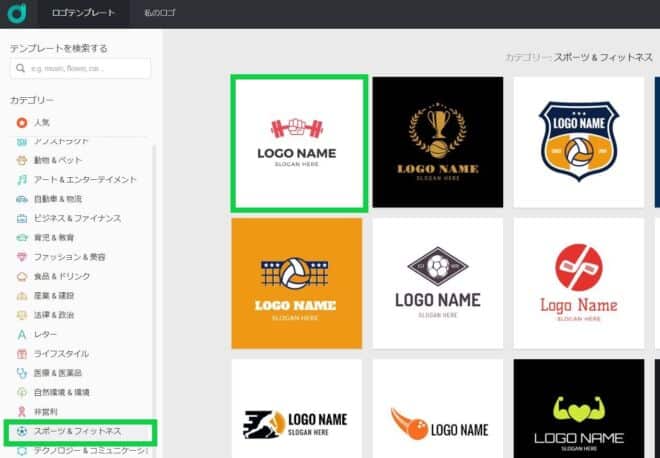
様々なカテゴリーがありそのイメージに合ったテンプレートが用意されています。
テンプレートからロゴを選びます。
今回はスポーツ&フィットネスのカテゴリで左上のロゴを選択!
ロゴ作成手順2:会社名とスローガンの入力
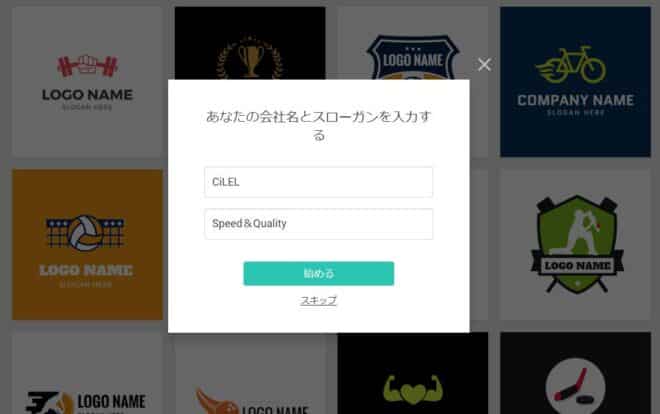
次の画面で「会社名」と「スローガン」を入力する画面が表示されます。
会社名(ショップ名・ブランド名)とスローガンなどを入力します。
ロゴ作成手順3:ロゴをカスタム
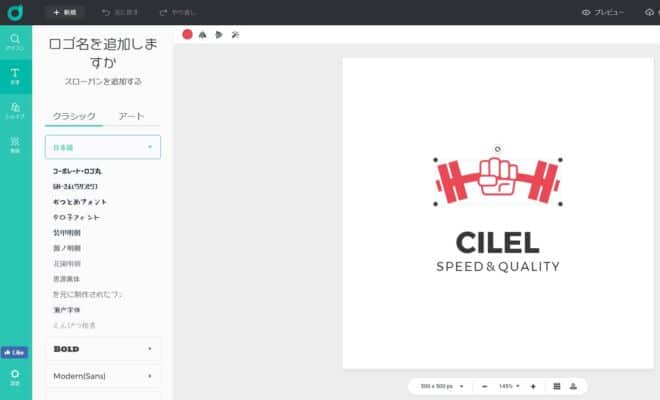
選んだロゴにショップ名・ブランド名やスローガンが反映されたデザインができます。
変えたい部分をクリックして、色や大きさなどが自由に調整出来ます!
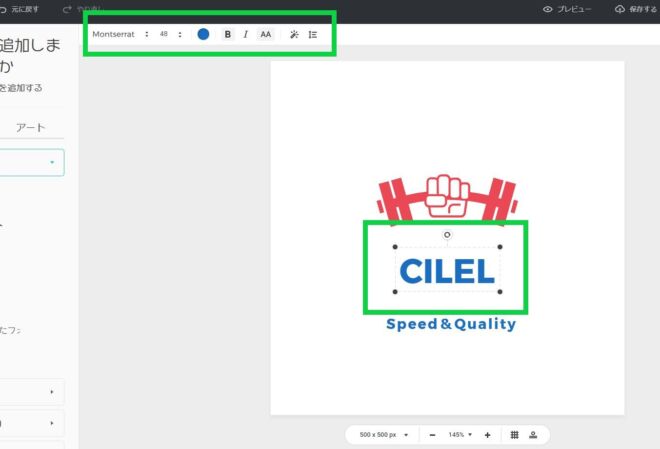
デザインをクリックすれば四角の囲いが表示されますので大きくしたり、レイアウトの変更が可能です。
上部のタブで色やフォントの種類も変更できます。ここで文字の変更も可能です。
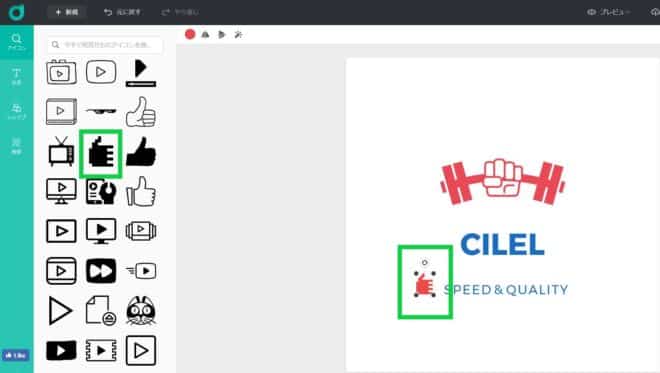
また、左側のタブにはアイコンやシェイプなどが用意されており選ぶだけで簡単に追加できます!!
ロゴ作成手順4:ダウンロード
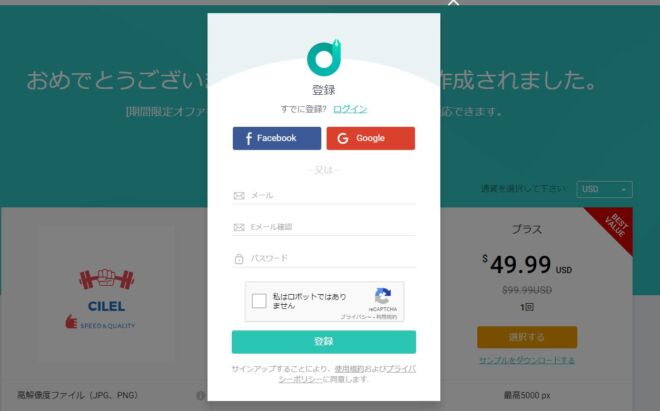
ロゴデザインが完成したら右上のダウンロードタブを押してください。
次の画面でメールアドレス、パスワードを登録すると完成したロゴをダウンロードできます。
500×500のJPG、PNGのロゴ画像が無料でダウンロードできます。
有料だと高画質のダウンロード、オプションが付いてきます。
物販に興味があるかたはこちらの記事もオススメです ↓
【保存版】ベテランセラーが語る商品別・ターゲット別ヤフオク・メルカリ・Amazonの上手な販売法
hatchful(ハッチフル)
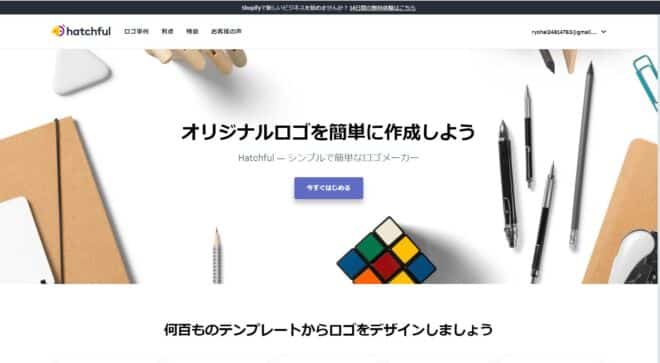
選択肢を選んでいくだけでさサクサク作れちゃうのが特徴のツールです。
ロゴを作るとFacebookやTwitterのカバー用の画像もダウンロードできます。
はじめに選択する項目によって、AIがカラーパターンを考えてくれるのでカラー選びに失敗することもありません。
シンプルなデザインが多いですが、余白をうまく利用しているものが多くおしゃれな印象のロゴができます。
※操作方法については変更になっている可能性もありますので、ご了承くださいませ。
ロゴ作成手順1:デザインカテゴリ選択
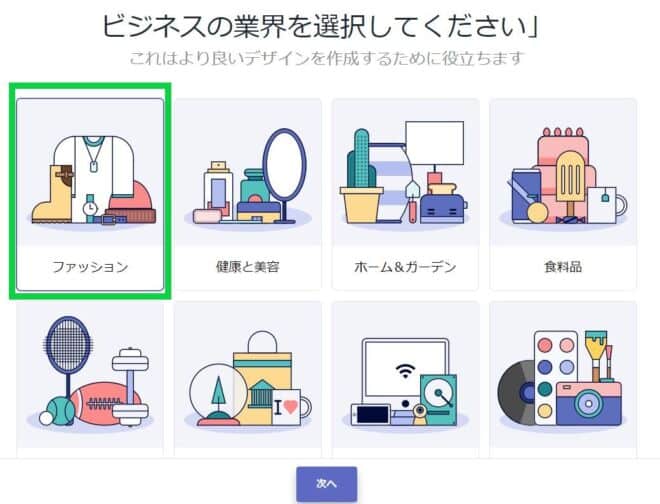
まず13種類のカテゴリからイメージに近いデザインのカテゴリを選択します。
今回はファッションを選択!
ロゴ作成手順2:デザインスタイル選択

次に13種類デザインからスタイルを選択します。
3つまで選べるので「落ち着き」「信頼性のある」「保守的」を選択。
ロゴ作成手順3:ビジネス名、スローガンの入力
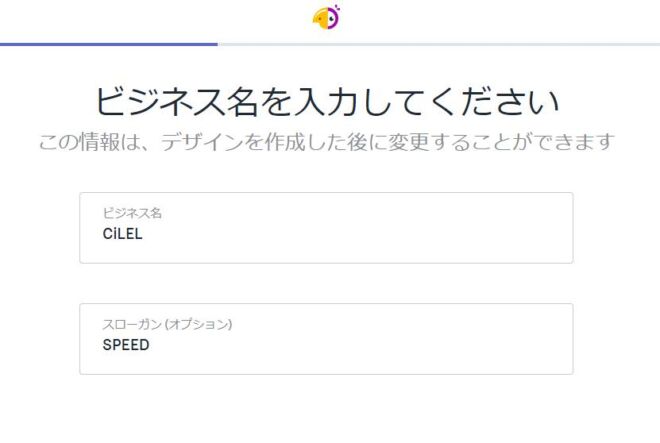
ビジネス名、スローガンの入力をします。
ロゴ作成手順4:使用するカテゴリ選択
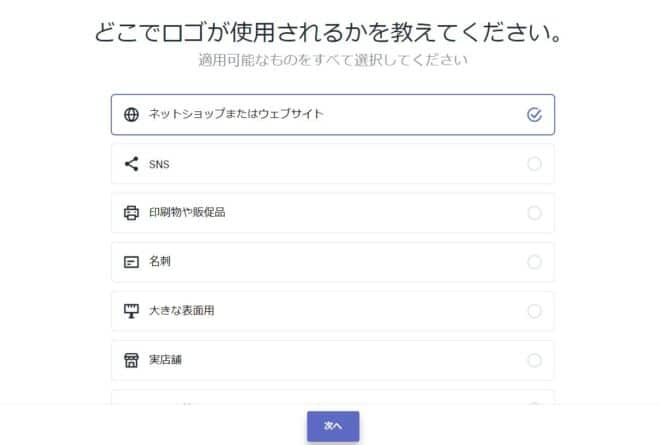
どこで使用するかを選択します。
今回は「ネットショップまたはウェブサイト」を選択。
ロゴ作成手順5:ロゴを選択
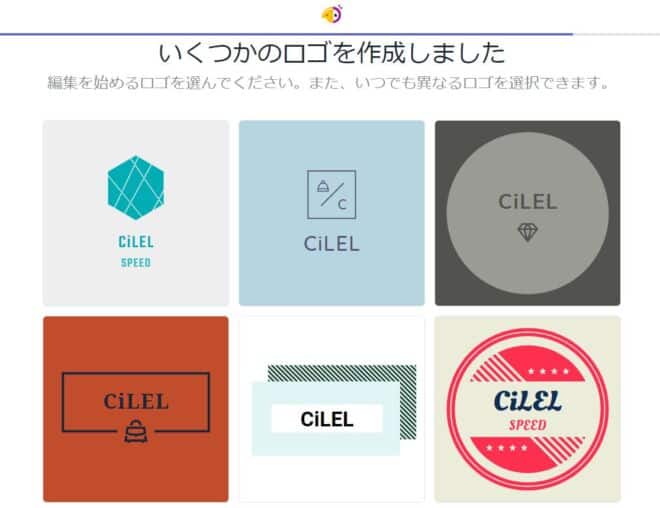
上記の内容が反映されたロゴが表示されるのでその中から気に入ったロゴを選びましょう。
かなりたくさん作ってくれるので選ぶのが楽しくなっちゃいますね!
ロゴ作成手順5:ロゴをカスタム
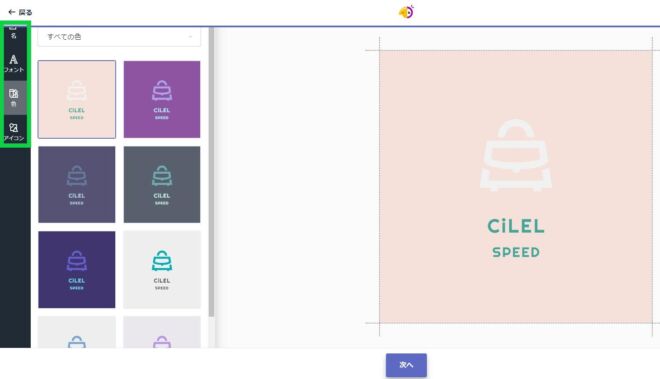
ロゴを選んだら左のタブから色の組み合わせやフォントの種類などが選択できます。
色んなアイコンも追加できます。
ロゴが完成したら「次へ」をクリック!
ロゴ作成手順7:ダウンロード

完成したロゴをダウンロードします。
「ロゴをダウンロード」をクリックするとメールアドレスとパスワードを入力するウィンドウが出てきます。
登録したアドレスに画像が送られてきてダウンロード出来ます。
LOGO MAKER(ロゴメーカー)
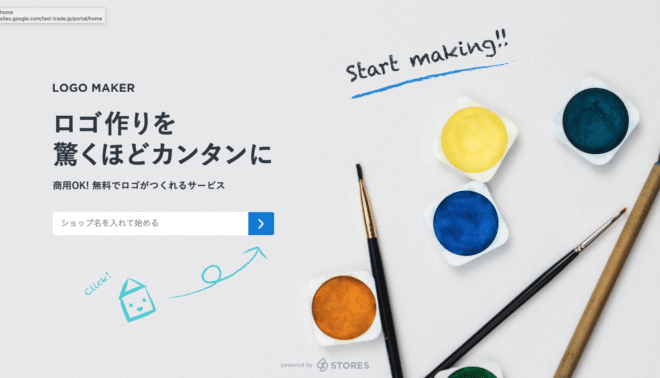
アイコンとテキストのストア名を組み合わせることでロゴを作成するタイプです。
操作画面はシンプルで非常に使いやすく、文字の大きさの変更も簡単にできます。
また、作成中のロゴを使った商品のイメージ画像が画面上に出るので、実際に使う場面を想定しながら色などを調整することができる点もポイントが高いです。
※操作方法については変更になっている可能性もありますので、ご了承くださいませ。
ロゴ作成手順1:ストア名入力
トップページの 「ストア名を入れて始める」にストア名やショップ名を入力してクリックします。
ロゴ作成手順2:アイコン選択
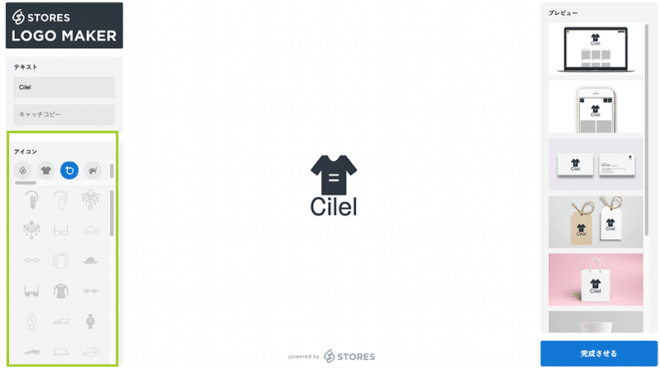
ロゴに使用するアイコンを選択します。
アイコンカテゴリをクリックするとその下にアイコンの一覧がでてきます。
また、キャッチコピーを入れることができます。
ロゴ作成手順3:カラー選択
アイコンやテキストをクリックするとカラー選択画面できます。
ロゴ作成手順4:レイアウト調整
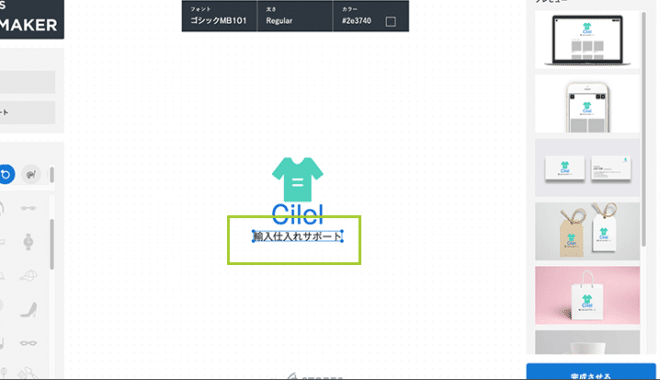
移動させたいアイコンやテキストをクリックします。
青い枠で囲まれるので、ドラックして位置や大きさを変更します。
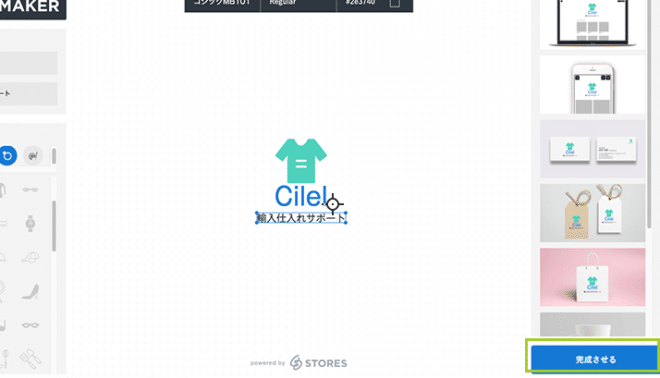
完成したら「完成させる」をクリックします。
ロゴを使用した商品イメージが右側にでますので、ロゴを使用したときのイメージがつかみやすいです。
ロゴ作成手順5:ダウンロード
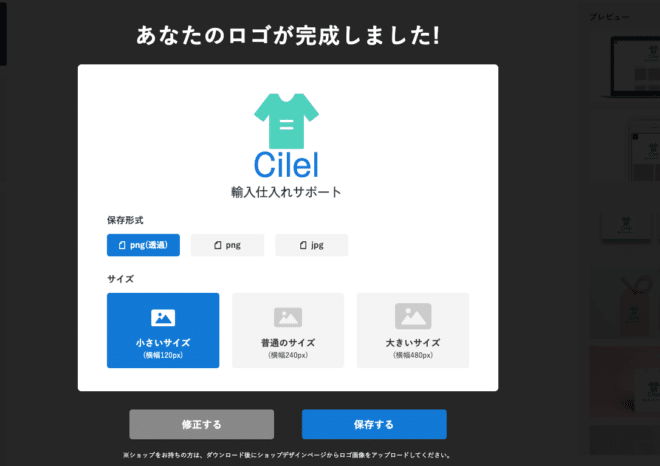
ダウンロードができます。
LOGASTER(ロガスター)※2022年10月サービス終了※
LOGASTER(ロガスター)は2022年10月でサービスを終了しています。
2022年11月30日をもってサイトも使用できなくなります。
下記の情報は、サイトを利用できていた頃のものです。
LOGASTERはデザインのタイプなどの項目をいくつか選択するだけで、ロゴ案を自動で一覧で出してくれます。
数分でできます。
シンプルなロゴが多いですが、簡単な項目の選択だけでとにかく出してくれるロゴが多いです。
そのため、全くロゴイメージができていない状態から一覧を見て決めたいかたにはオススメです。
ロゴ作成手順1:会社名を入力
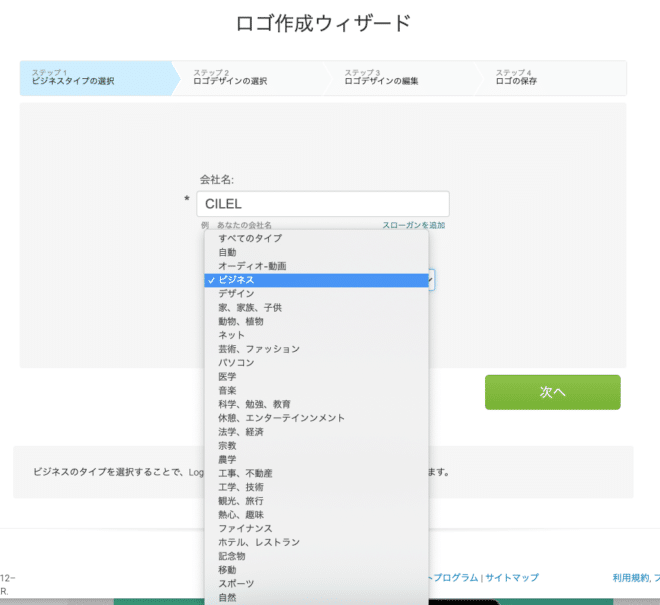
ロゴのテキストとなる会社名(ショップ名・ブランド名)を入力します。
また、ロゴのタイプをリストから選択します。
選択するのはこれのみです。
ロゴ作成手順1:ロゴ選択
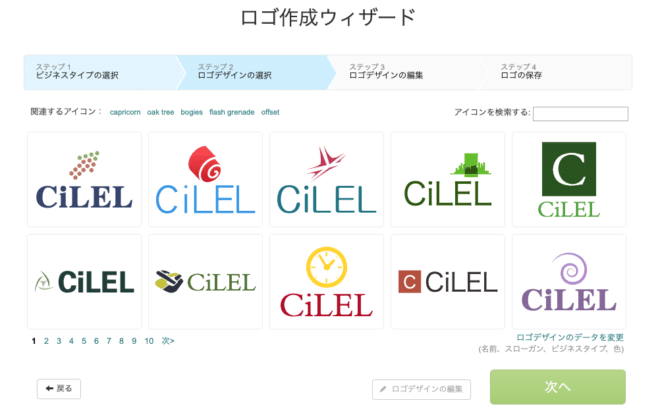
ロゴ一覧がでてきます。
数は100個以上です。
この一覧からイメージに合うロゴを選択します。
ロゴ作成手順1:デザイン編集
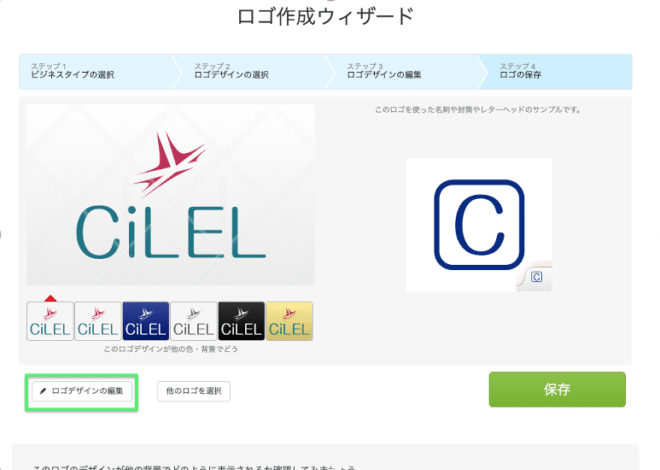
選択したロゴの「ロゴデザインの編集」をクリックすると、ロゴの編集画面になります。
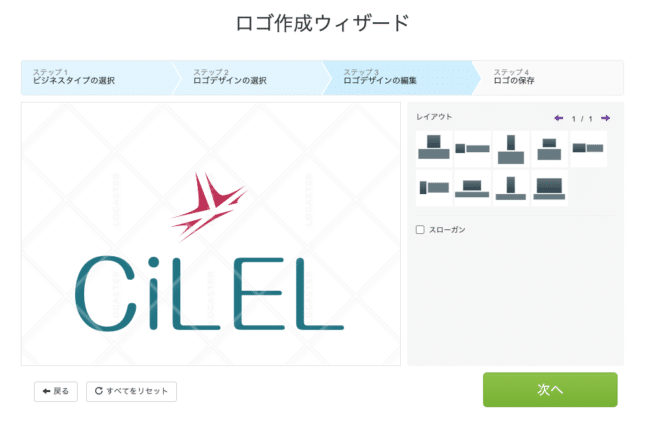
ロゴとテキストのレイアウトが選べます。
バランスなどを見てレイアウトを決めます。
ロゴ作成手順1:ダウンロード
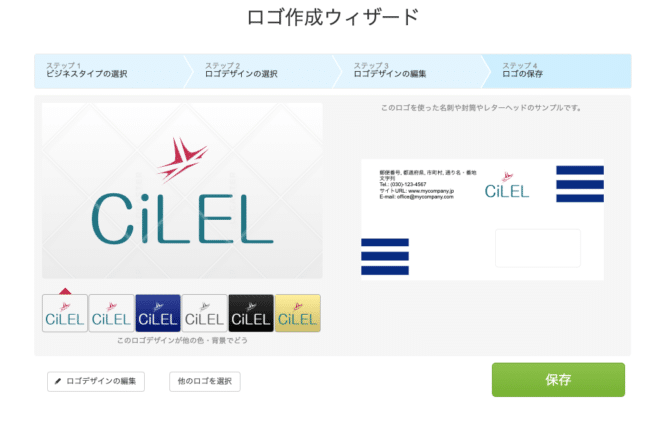
この画面では、ロゴを使用した名刺やA4書類のイメージ画像が右側にでてきますので、実際にロゴを使ったときのイメージができます。
このロゴを保存する場合には、「保存」をクリックします。
保存したロゴをダウンロードするためにはメールアドレスとパスワードの登録が必要です。
まとめ~おしゃれなロゴを無料で作成するには~

おしゃれなロゴ作成を無料でおこなうには、ロゴジェネレーターを使うのがおすすめです。
ひとつでもお使いいただいた方はわかると思いますが、ロゴジェネレーターは誰でも簡単にロゴが作れる、ものすごく便利なサービスです。
今回は、無料で使えるロゴジェネレーターの中から、日本語対応で使いやすいサービスをご紹介しました。
ぜひ使ってみてくださいね!
※ロゴジェネレーターは、細かいオプションやダウンロード形式によっては有料サービスとなる場合が多いです。
また、画像をダウンロードするにはメールアドレスの登録やアカウント登録が必要になります。
投稿者プロフィール

- CiLEL編集部
-
『中国仕入れをもっと簡単に。』
中国からの輸入仕入れ代行サービスCiLEL(シーレル)を運営しています。
中国輸入の基礎知識ブログでは、海外仕入れやEC事業を行う事業者様に役立つ情報を発信中です!
最新の投稿