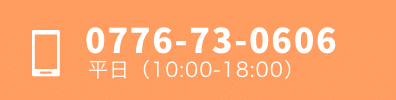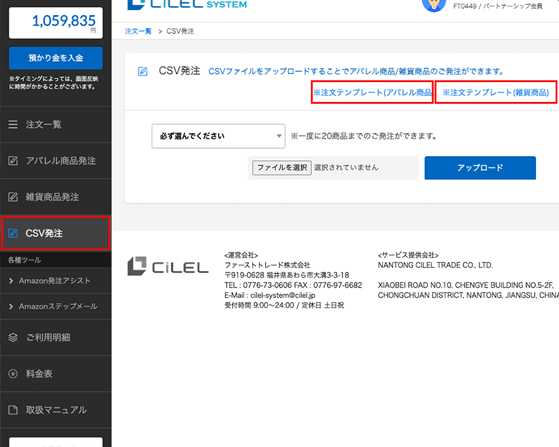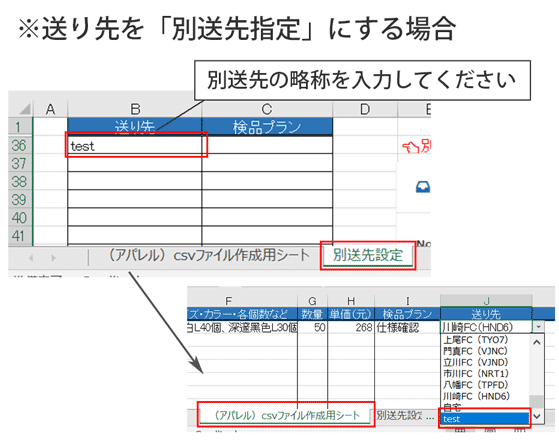※CSV発注をご利用をご希望のお客様は、事前に電話(0776-73-0606)、メール(cilel-system@mail.cilel.jp)およびチャットグループにて、担当者までご相談ください。
注文シートの作成方法
①システムにログイン
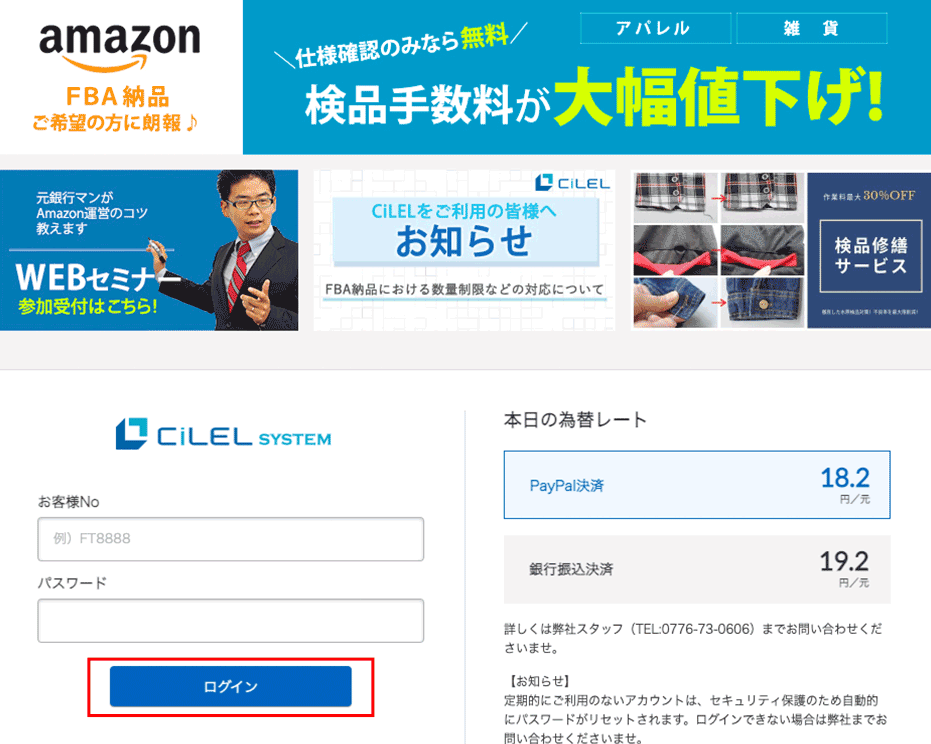
②サイドメニューから「CSV発注」を選択
③発注する商品区分の注文テンプレート(アパレル商品もしくは雑貨商品)を選択しダウンロード
④ダウンロードをした注文テンプレートの入力
《 注文テンプレートの各項目について 》
・サイト1 ※必須
→商品ページのURLを入力します
・サイト2
→予備の商品ページのURLを入力します
※サイト1で商品手配ができなかった場合に使用します
・サイト3
→予備として商品ページのURLを入力します
※サイト1・2で商品手配ができなかった場合に使用します
・画像URL
→商品画像のURLがコピーできる場合は、商品画像のURLを入力します
・サイズ・カラー・各個数など
→カラーとサイズごとの個数を記入します
・数量 ※必須
→数量を入力します
・単価(元)※必須
→単価(元)を入力します
・検品プラン ※必須
→リストから選択します
仕様確認
全数検品(商品区分「雑貨商品」の場合のみ)
検品修繕(商品区分「アパレル商品」の場合のみ)
・送り先 ※必須
→リストから選択します
※送り先を別送先にする場合
「別送先設定」のシートの「送り先」の列に別送先の略称を入力します。
送り先一覧に追加された別送先を選択します。
(別送先住所の登録を行なっていない場合は「右上のアカウント情報>会員情報編集>別送先追加・修正」から別送先住所の登録をお願いします)
・納品指示
→「タグづけ」「袋入れ替え」などがあれば入力します

⑤入力したCSVファイル作成用シートのタブにカーソルを置いて右クリック
⑥「移動またはコピー」を選択し新しいブックにコピーを作成
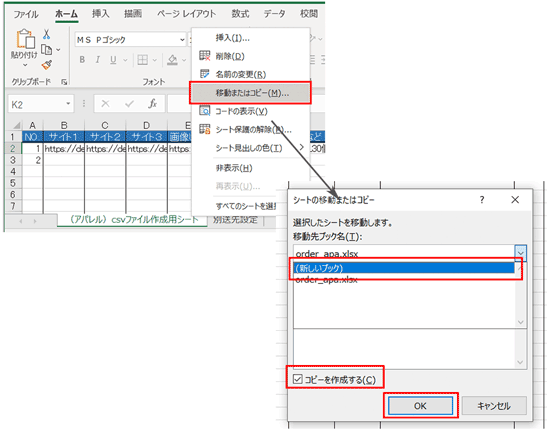
※OS:MACのNumbersで保存する場合は「CSV」を選択して「Unicode(UTF-8)」を選択してください
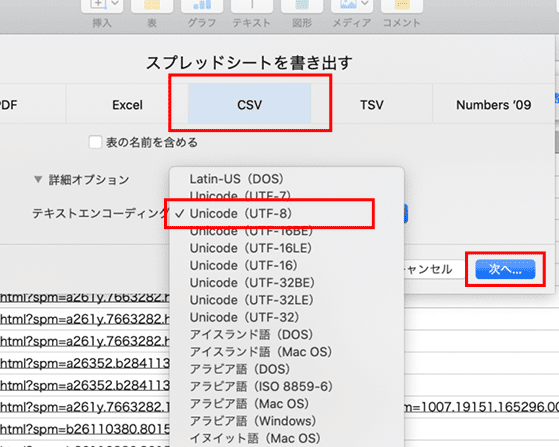
⑦新しく作成したブックを[ファイル形式:CSV]を選択してファイルを保存
※Excelのシートが複数ある場合は、CSV保存ができないためご注意ください
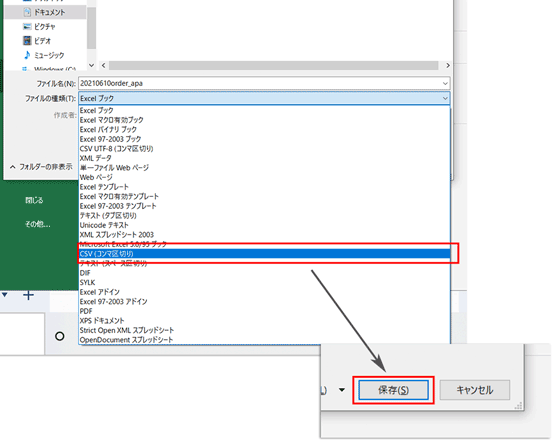
⑧CSV発注画面のプルダウンの商品区分を選択
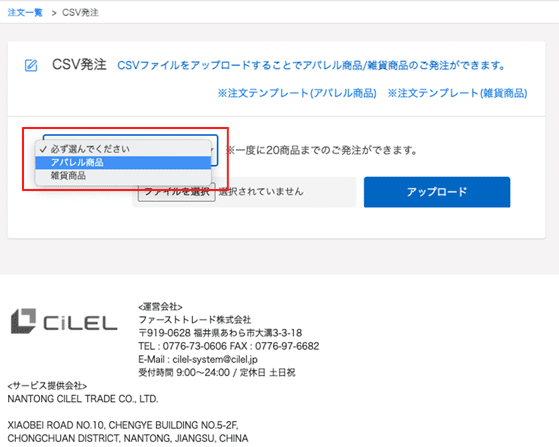
⑨「ファイルを選択」を選択
⑩保存したCSVファイルを選択
⑪「アップロード」を選択
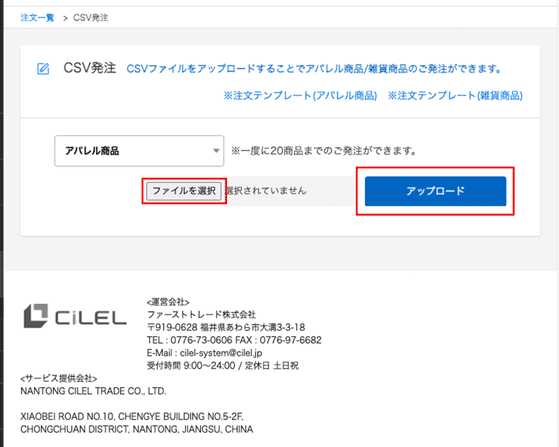
⑫ 発送先を選択
⑬「注文する」を選択
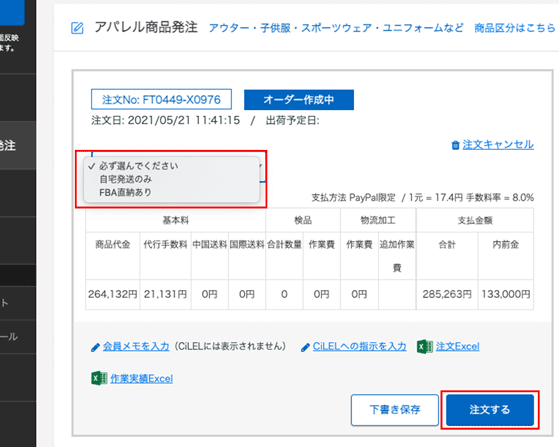
⑭ 「注文No.」を選択
⑮「サイズ・カラー・各個数など」が文字化けしていないか確認
※文字化けしている場合は、お手数ですが修正してください
⑯ 発注完了